1.打开word2010,定位到要插入页眉和页脚页,将光标定位到当前页的页首。
2.切换到“页面布局”项目下,在“页面设置”中找到“分隔符”,点击“下一页”,在前一页会多出一张空白页,如下图所示:
3.在“插入”项目下,依次找到“页眉和页脚——页眉——编辑页眉”,如下图所示:
此时,窗口自动切换到“设计”项目下,在导航栏内,取消掉“链接到前一条页眉”,如下图所示:
修改前:
修改后:
4.此时,输入你想要的页眉文字就可以了。需要插入页脚的时候,同样依次打开“插入——页眉和页脚——页脚——编辑页脚”,同样按照上述方法取消掉“链接到前一条页眉”。
5.在页脚插入页码的时候,如果你需要以不同样式的数字显示页脚的话,依次打开“插入——页眉和页脚——页码——设置页码格式”,如下图所示:
6.在“页码格式”窗口中,选择你想要的页码样式,选择起始页码,如下图所示:
7.设置完毕后,确定,呈然后在“页码”下拉选项中,选择页面底端或其他位置就可以了,如下图所示:
8.设置完毕后,将多出的那一页删除即可。
效果展示:
do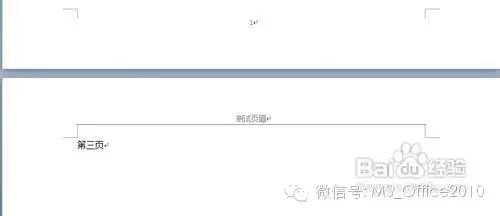
注意事项
- 在删除多余页的时候,如果不小心操作失误,可以点击“撤销”键或“ctrl+z”,撤销你的操作,用“退格键”或者“delete键”删除。
版权声明:除非特别标注,否则均为本站原创文章,转载时请以链接形式注明文章出处。








