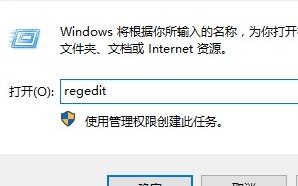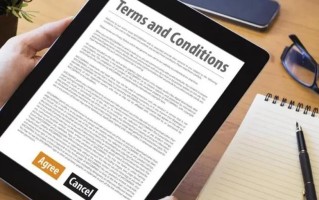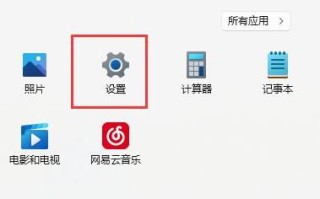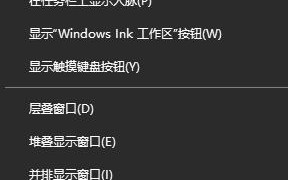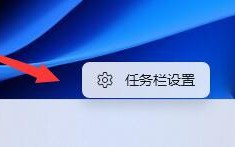很多朋友在使用联想电脑一段时间后,想更换一个更适合自己的电脑系统,但不知道如何重装系统。今天小编就以联想电脑为例告诉大家如何重装系统。我们来看看重装系统给联想电脑介绍详细步骤。
工具/材料:
系统版本:windows10
品牌型号:联想ThinkPad E14
软件版本: 魔猪一键重装大白菜一键重装系统
方法一:使用Magic Pig一键重装系统
1、首先制作一张U盘启动盘,在有空闲的电脑上搜索、下载并安装Magic Pig一键重装系统软件并打开。插入空白U盘,点击开始制作。
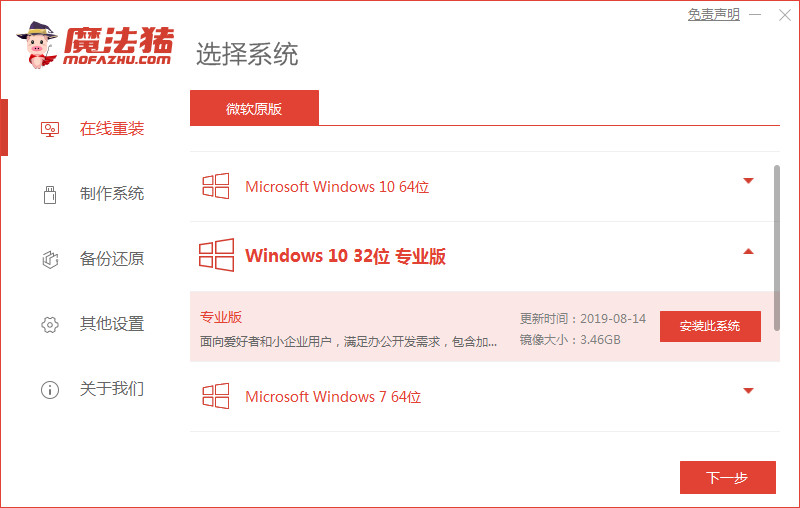
2、选择Windows 10系统,点击开始制作。
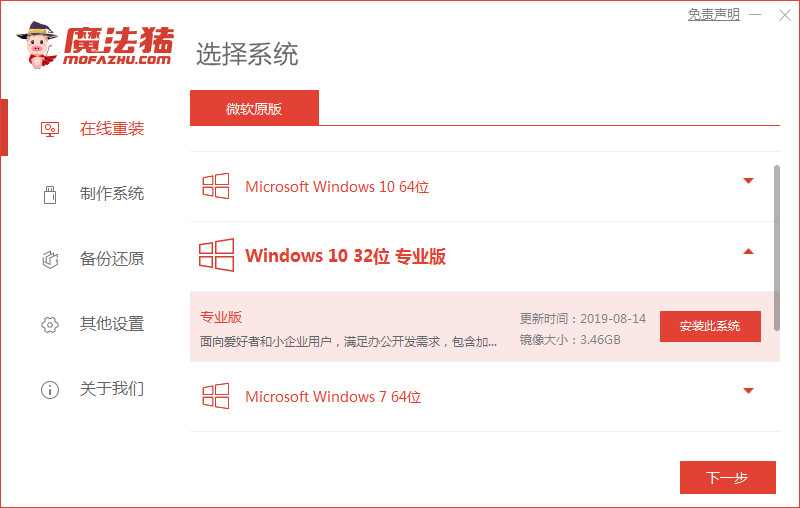
3、制作U盘之前,需要提前备份重要文件,防止文件丢失。
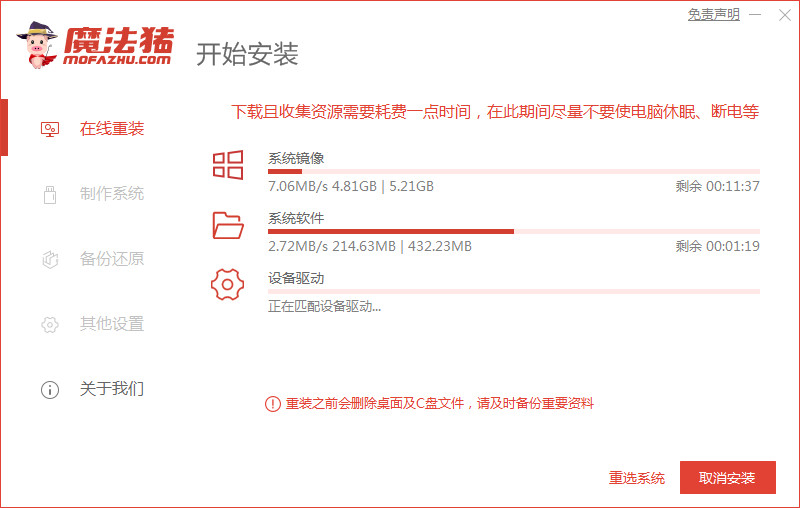
4. 耐心等待电脑完成U盘创建。
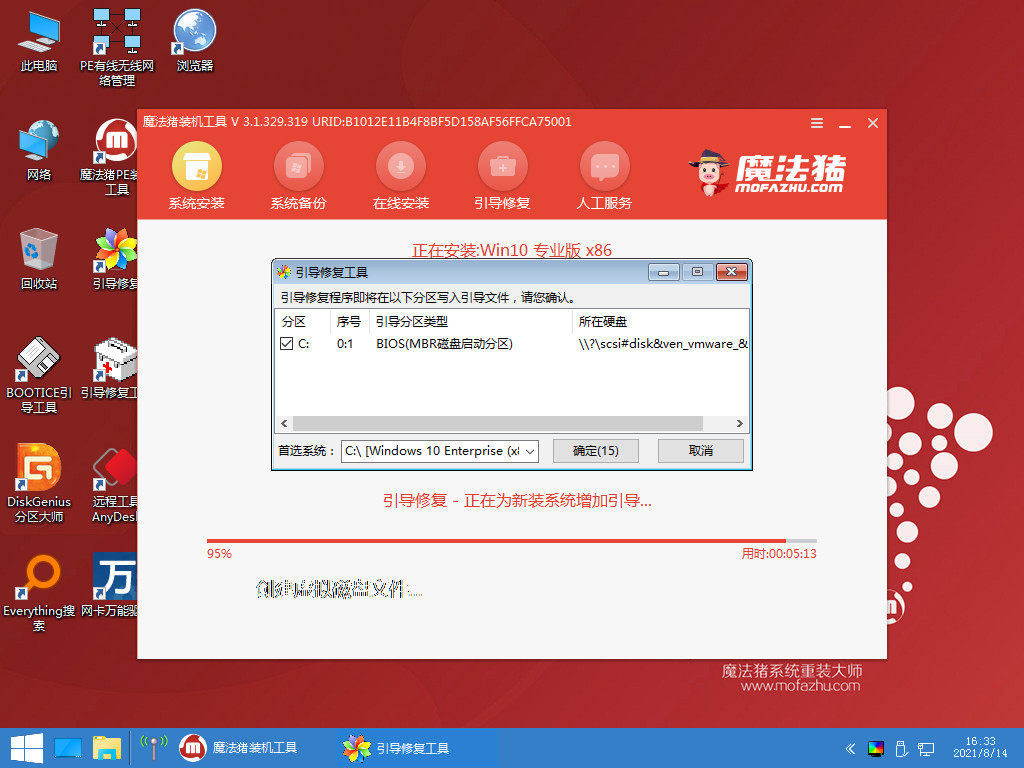
5、USB启动盘制作工具完成后,拔下U盘,将制作好的USB启动盘插入到需要重装系统的电脑中。当出现开机界面时,按热键(您可以在您的电脑品牌的官网上查看热键),调出启动项列表。

6、重新启动计算机后,选择“MoFaZhu-PEOnline Install Mode”并按Enter键进入。
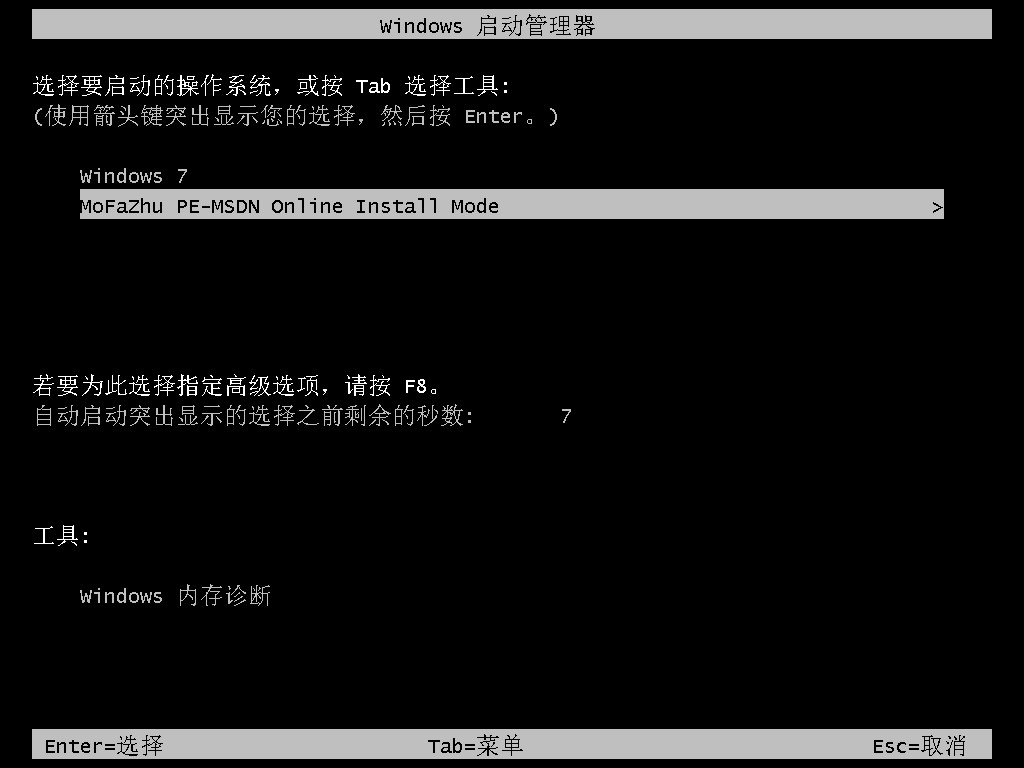
7、耐心等待软件安装win10系统。安装完成后,重新启动计算机即可完成计算机系统重装。
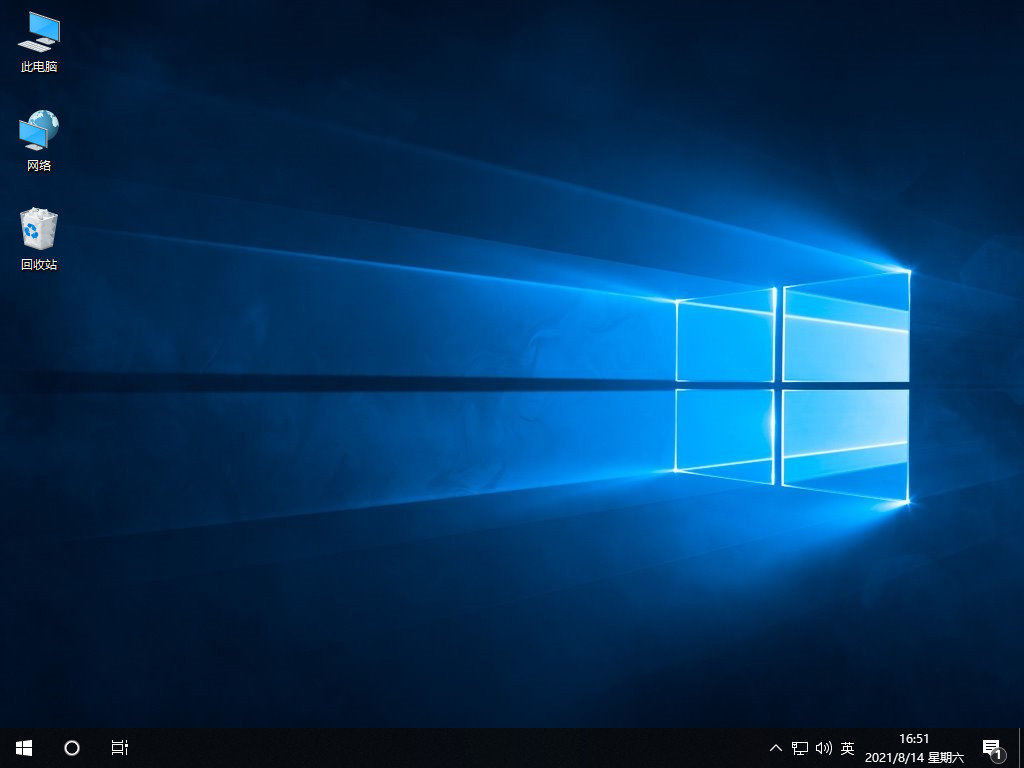
方法二:大白菜一键重装系统
1、如图所示,打开一键安装软件,点击“安装系统”,浏览打开win10镜像,安装“C盘”,点击“执行”。
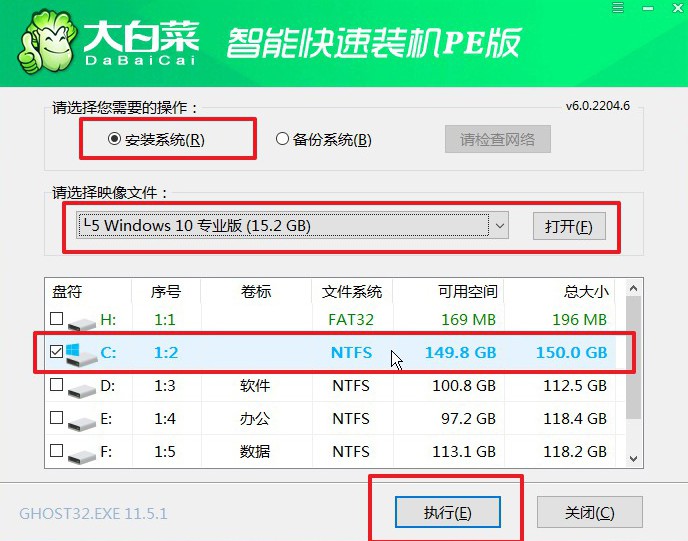
2、然后弹出恢复界面,保持默认设置,点击操作。
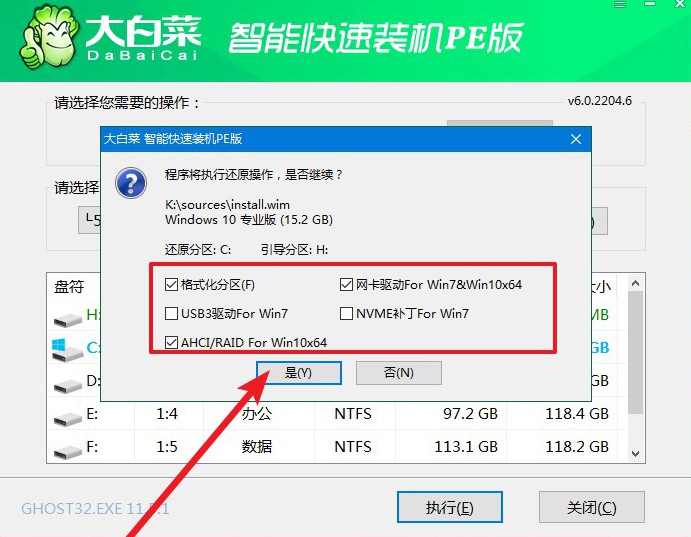 com
com
3.然后按照页面提示进行操作,完成后一定要勾选重启。
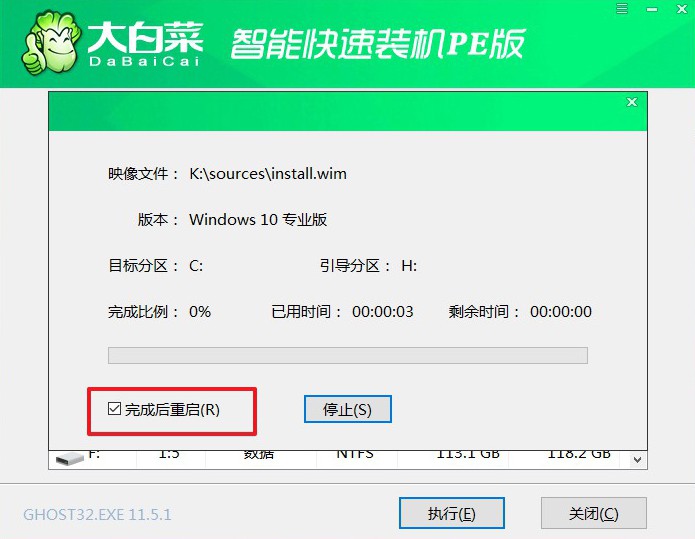
4、最后电脑会自动运行并进入系统部署阶段,直至电脑完成系统重装并进入win10桌面。
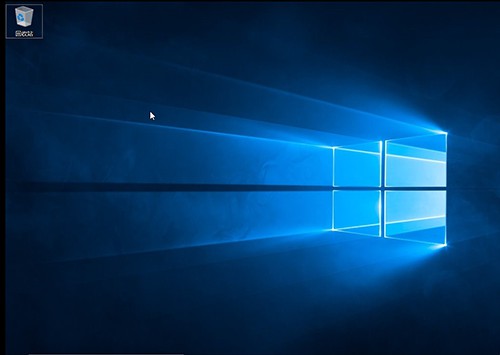
摘要:以上就是本篇重装系统给联想电脑详细步骤和教程的全部内容。希望今天的教程能够帮助各位重装系统的朋友。
标签: com