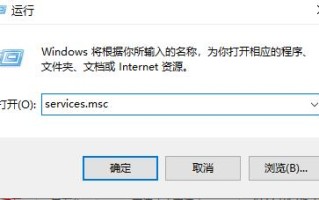计算机是办公室常用设备。由于长期使用,电脑或多或少都会出现一些问题,比如系统死机、死机、驱动丢失、或者系统内存不足等。这时候就可以为C盘重装系统了。如何在C盘重装系统?我们可以使用安装工具重新安装C盘。重装过程中,安装工具会格式化C盘进行安装。我们一起来学习吧。
工具/材料:
系统版本: windows10系统
品牌型号: 华硕霍元甲14
软件版本:魔猪安装大师1940+8g以上空白U盘1个
方法/步骤:
方法一:在线一键重装系统(仅在电脑还能进入系统时使用)
1、首先在电脑上下载、安装并打开魔猪安装大师软件,直接选择需要安装的系统。
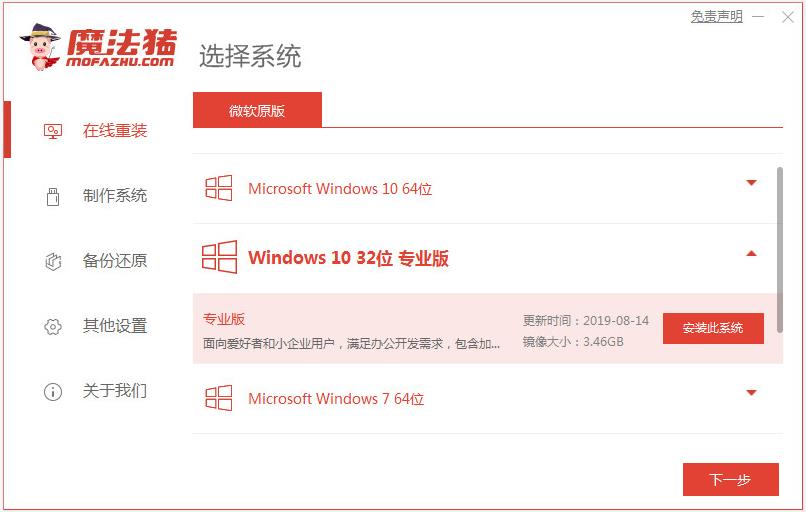
2、等待软件自动下载系统文件,并提示您在部署环境完成后重新启动计算机。

3、会自动选择魔发珠pe-msdn项进入。

4、来到pe系统后,Magic Pig安装工具会自动安装系统。安装完成后,重新启动计算机。

5、等待进入新的系统桌面,即安装成功。

方法二:制作U盘重装系统(电脑无法进入系统时使用)
1、找到一台可以安装的电脑,打开魔猪安装大师工具,插入U盘,进入U盘重装系统模式。
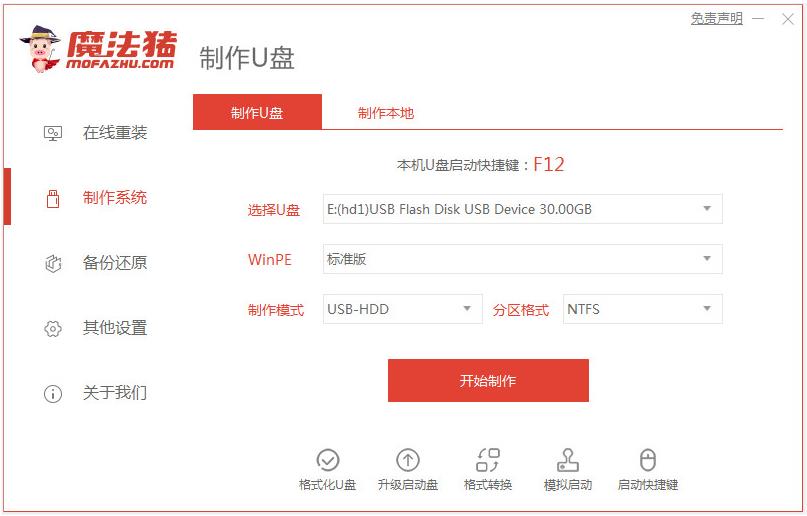
2、选择需要安装的系统,点击开始创建USB启动盘。
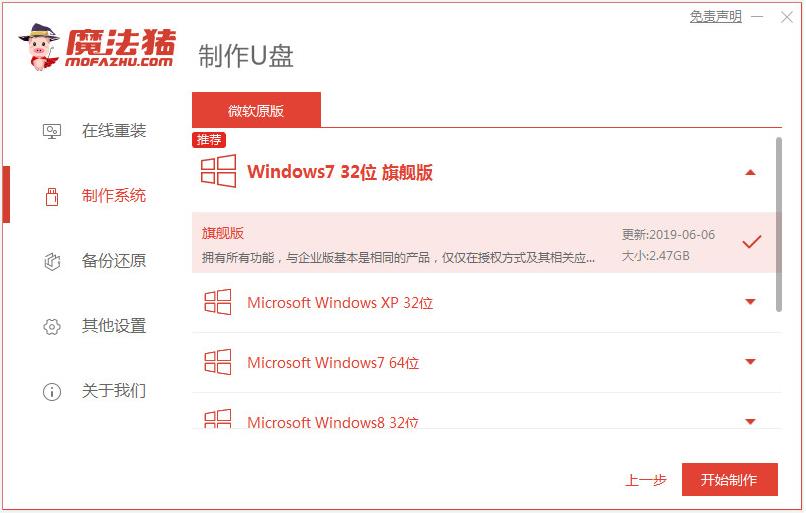
3、等待U盘启动盘创建成功,预览需要安装的电脑主板的启动热键,然后拔出U盘退出。
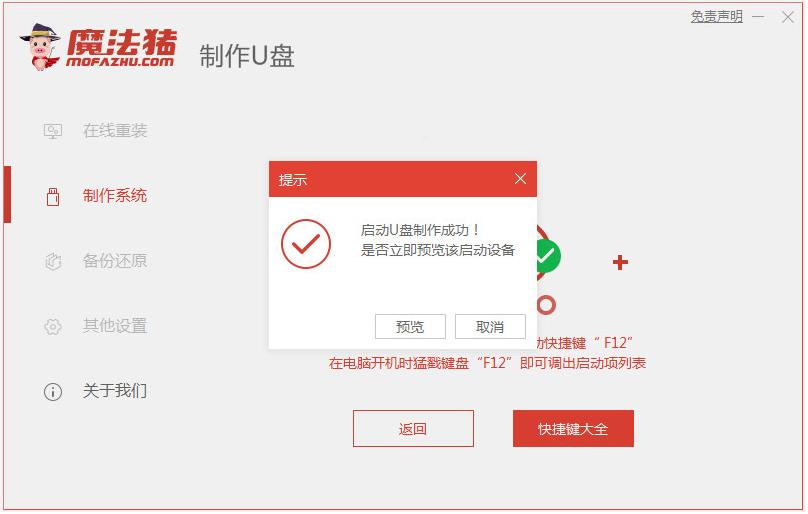
4、将USB启com动盘插入电脑,重新启动按启动热键进入BIOS并设置USB启动项进入第一个PE系统。在pe系统桌面上打开Magic Pig安装工具,选择要安装到系统盘c盘的系统。
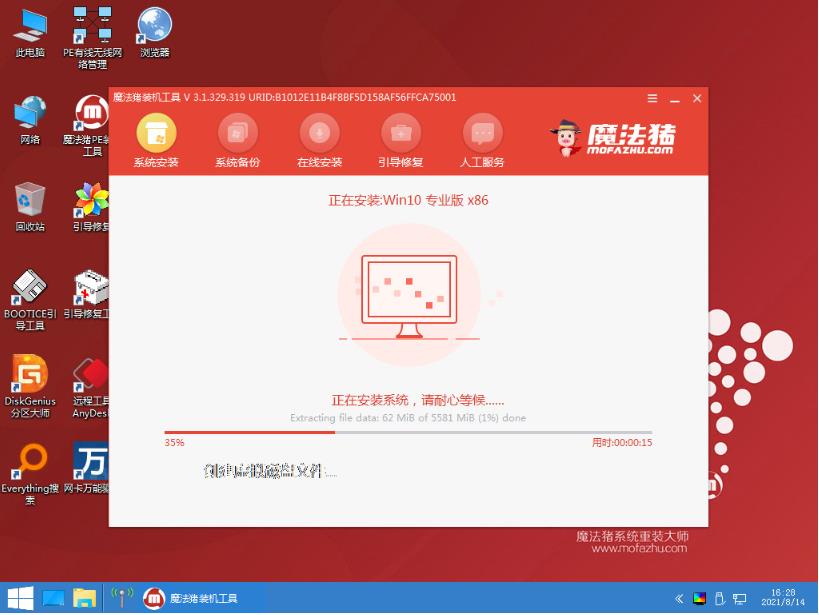
5.等待安装完成,然后拔下U盘并重新启动计算机。
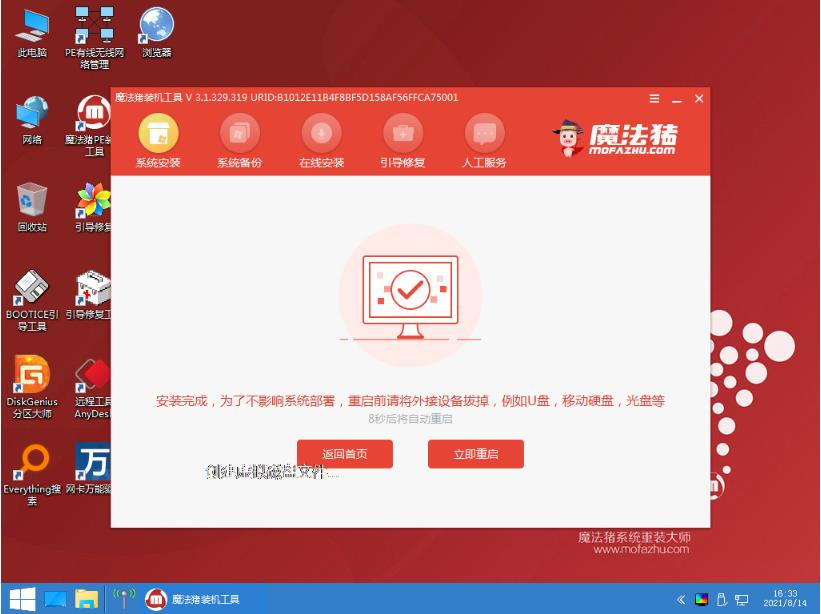
6、最后进入新的系统桌面,安装成功。
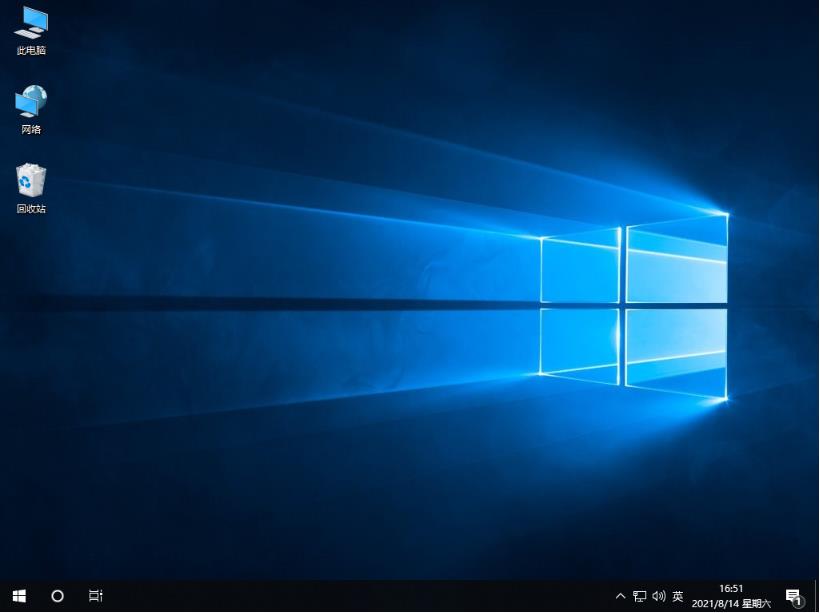
摘要:以上为重装系统c盘的教程。您只需使用魔猪安装大师工具在线重装系统或者制作U盘重装系统即可。您可以根据自己的计算机能否启动的实际情况选择合适的。方法。
标签: com